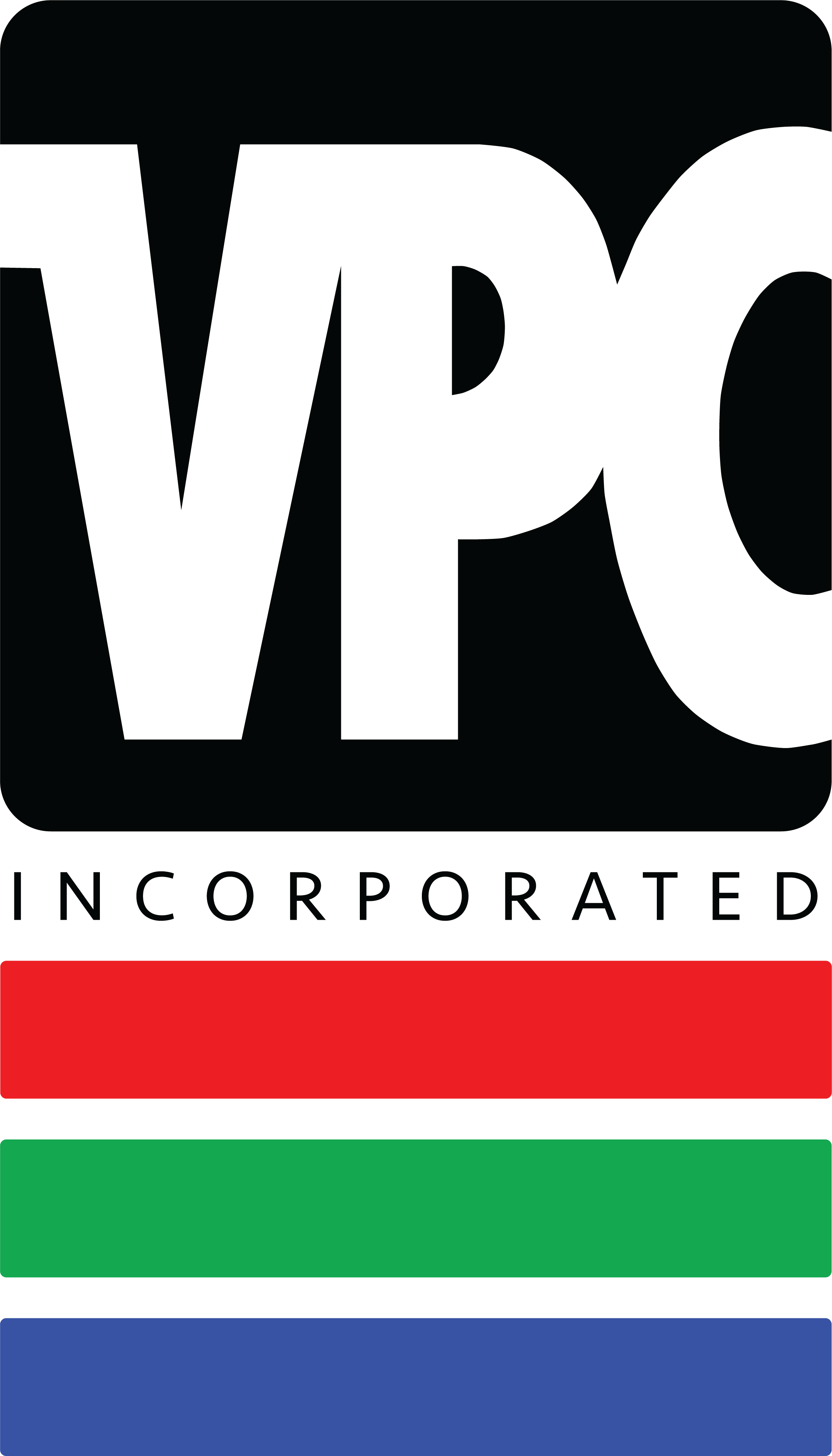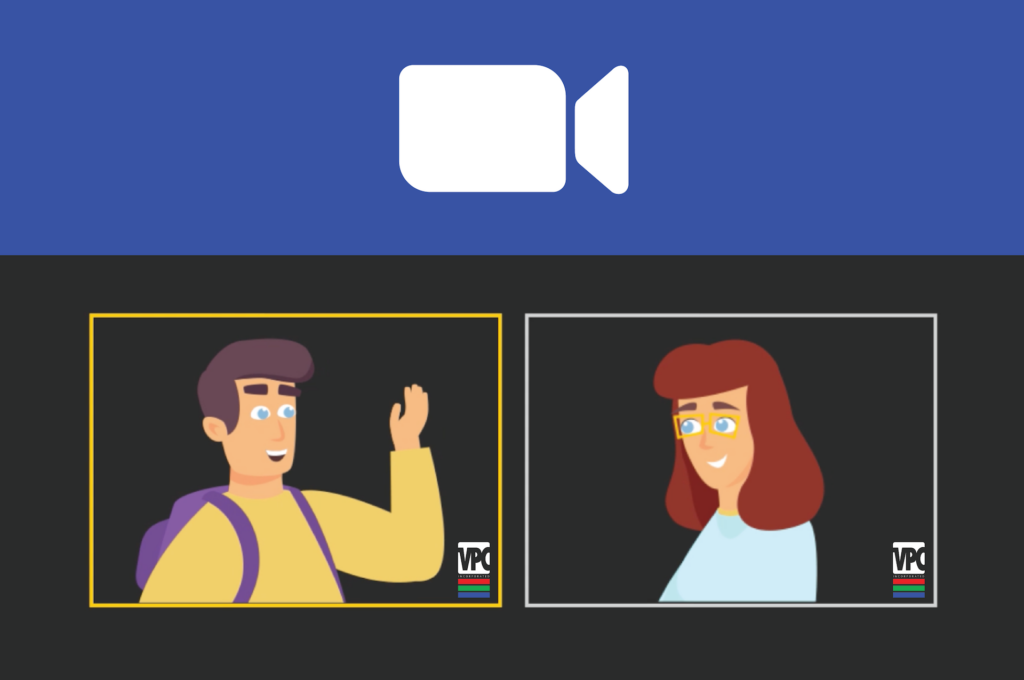
INTRO
Virtual meetings have become essential in education, business, and the production industry. The platform VPC, Inc. uses the most is Zoom because of its range of communication possibilities. But not everyone knows all the features of Zoom that can make your meeting or event more productive and/or interactive. Today, I’ll be sharing the fun and exciting ways you can use Zoom to communicate.
SETTING UP IN ZOOM MEETINGS
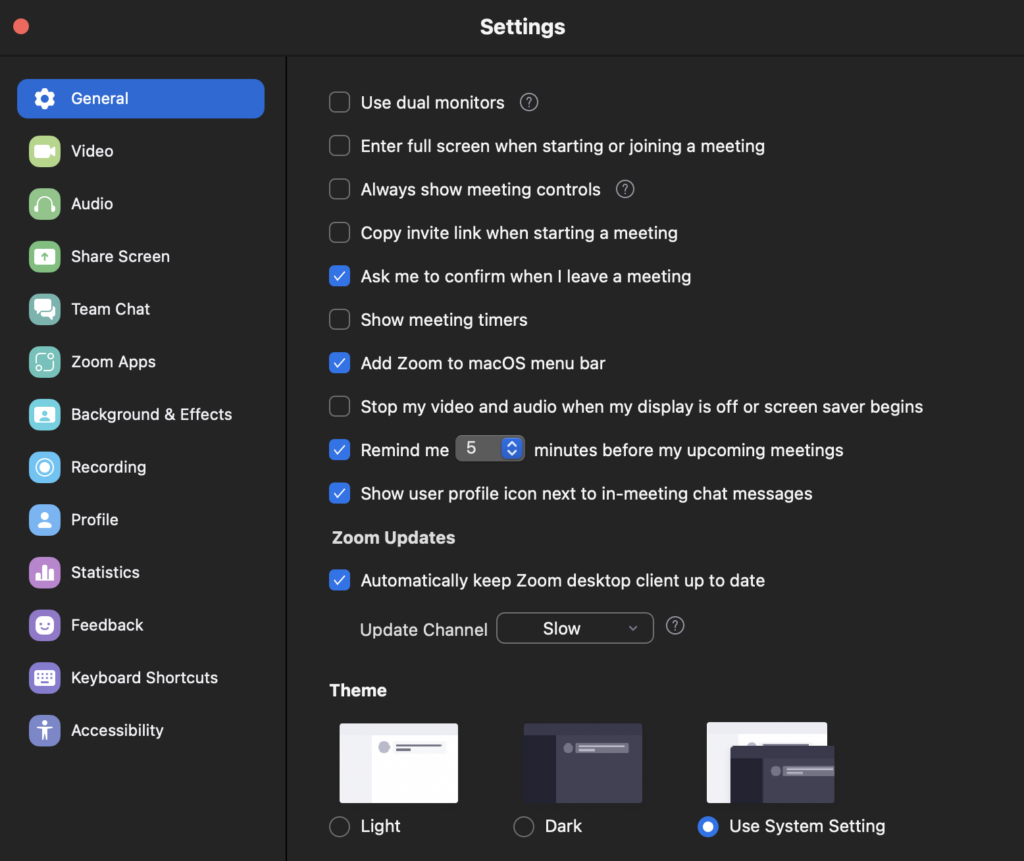
Video
In the Video section you can adjust for low light if your office does not have great lighting or if your back is to a window. This feature is great for a quick meeting when you can’t adjust the lighting. But I do not recommend for recordings you plan to share outside of your company. That video content should be unfiltered so that a production company, like VPC, Inc. can edit your videos to premium quality without fighting the Zoom filters.
You could select touch up my appearance, this feature basically smooths out the textures and colors captured by your camera. Again, this is great if you are feeling a little insecure about your face during a meeting or brainstorming session, but it does decrease the quality of your video so be aware of that.
You can also change the maximum participants displayed in gallery view. This would be helpful, for example, to an instructor with more than 25 students to keep an eye on.
Final option of note, you can select whether you want your video turned off upon entering a meeting.
Audio
If you have trouble hearing, or are a soft speaker, go to Audio. You can adjust your output levels (the volume at which you hear the other participants) and select what speakers you want providing that audio. Commonly, a Zoom user will allow the built-in computer speakers to project their fellow participants voices, but if you spent money on external speakers go ahead and try those out!
Similarly, you can adjust your input level (the volume of the audio that is being sent to others on the call). Here you can select what is capturing your voice as well. Your internal computer microphone or if you have invested in an external microphone.
This is also the place to select a headset for your audio output and input. And similar to video, you can select if you want to be muted upon joining a meeting.
Recommended; instead of “Zoom optimized audio” select “Original sound for musicians” and check all the boxes for the best possible audio sound. DO NOT select automatically adjust volume, it sounds tempting, but it will not be helpful.
Fun Tip: if you are muted during a meeting and someone asks you a question that you can give a quick answer to, and then want to return to being muted, you don’t have to click the mute/unmute button. Just hold down spacebar to temporarily unmute yourself, answer the question, then let go of spacebar to return to being on mute.
Background & Effects
This is where the fun stuff comes in! There are three tabs here; virtual backgrounds, video filters, and avatars.
Virtual backgrounds allow you to blur out your background or replace it with a photo or video. The default options are there for you to choose from, or you can add your own by clicking the little +square on the right-hand side of the window.
Video Filters can add a boarder, a fun clipart type image, can give you a hat, or even add a black & white filter. One other fun feature is if you select Studio Effects in the bottom right-hand corner. This window can give you lipstick, facial hair, and change the color of your eyebrows if you are feeling whimsical!
Avatars offers you the chance to be a number of cartoon animals, or you can create your own avatar customized to your style.
Recording
If you plan to share your meeting, for instance as a webinar or to a colleague who is unable to attend the meeting, you can record it. Make sure to choose the location of where you want your video copy of the meeting to be saved, in a place you will remember. The desktop is not a bad place to host a “Zoom Recordings” Folder.
Recording a separate audio file for each participant is a good idea if you plan to have your recording uploaded to a website or posted to social media. This way if one participant has a dog barking or a lawn mower rumbling in the background you can lower their audio when they are not speaking so that the dog or mower does not interfere with the other speakers.
In this section you can choose whether or not you want the speakers names displayed, optimize for a 3rd party video editor like if you intend to send your recording to a production company (like VPC, Inc.) to edit, you can add a time stamp, and you can select whether you want screensharing to take up the full screen or to have the speakers remain displayed off to the side of the screenshare.
Profile
See your subscription, edit your profile, and view advanced features. All of these selections will open a browser and take you to the online website. It also gives you more options for all your settings. Including, what I encourage everyone to turn on if you intend to record meetings, a notification to all participants that they are being recorded.
Keyboard Shortcuts
Have a look for yourself and see if any would be useful to you. Personally, I liked knowing that the keyboard shortcut for screensharing is (for Mac) “Control^ + Command⌘ + S”.
Accessibility
You can change the font size of captioning to be larger or smaller. As well as the chat display text size.
WHILE IN A MEETING
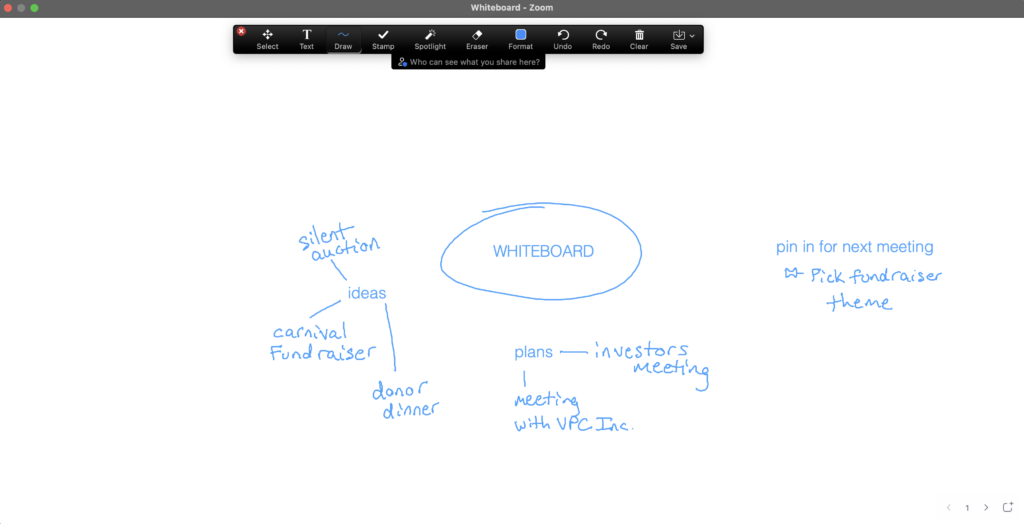
Share Screen
This area allows the user to show any of their screens, a virtual whiteboard, even share your phone screen if it is plugged in with a cable or through airplay if you download the plug-in.
Whiteboard is pretty cool. This option allows you and the other members of your meeting to write on the same digital whiteboard as you brainstorm ideas or workout a schedule. Anything that you may want a traditional whiteboard/chalkboard for, but in a virtual meeting. When you are done using the whiteboard, hit the save button on the far-right end of the options and the board will be saved as a png image, or you can click the little arrow in the save button and select pdf. Make sure to select “show in finder/files” so that you know where that image is saved to.
In Advanced you can share a video from your computer or content from a second camera. Content from a second camera is useful if you want to use a document camera to show physical documents or objects in higher quality than trying to hold it up to your computer camera or web cam.
Another option is PowerPoint as virtual background, select share and select the PowerPoint presentation you would like to show. You will become small and placed over top of the PowerPoint presentation, you can navigate through using the arrows at the bottom of the share screen, and you can adjust your head size and position as needed.
FINAL TIPS
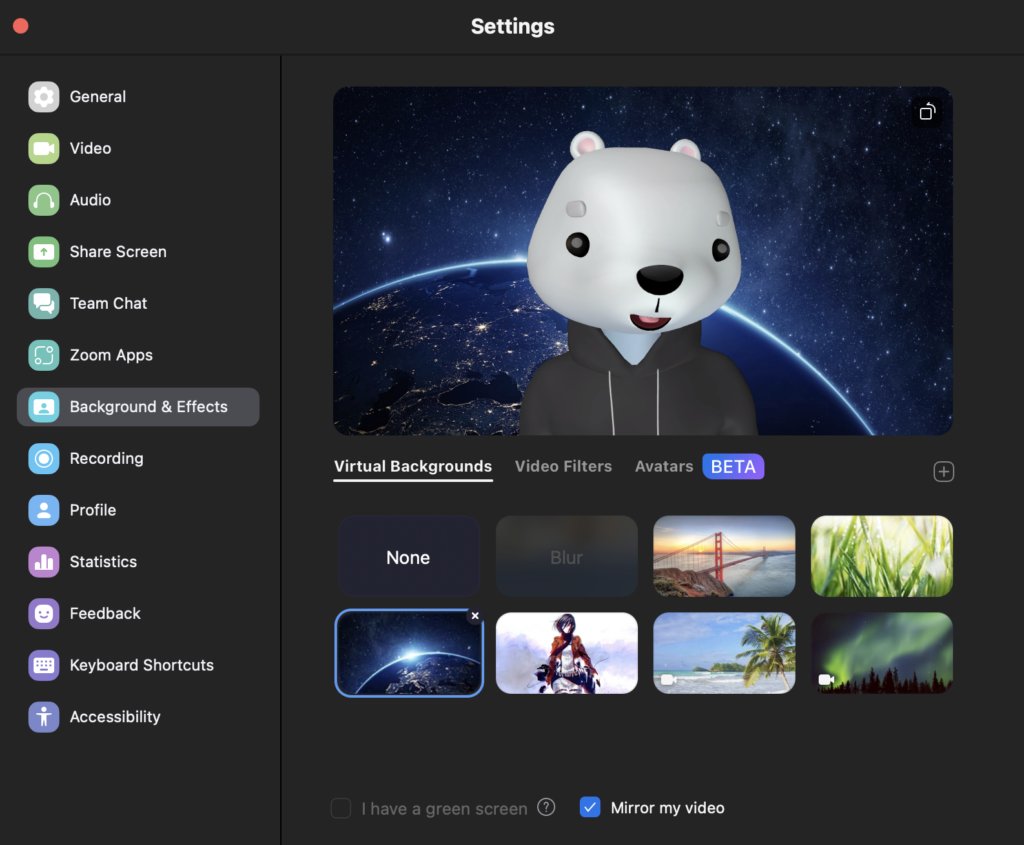
Breakout Rooms
Say you have a large team that is split into sub-teams. For example, you may have designers, code writers, and data analysts all on a website building team. You are having a website meeting and need to break into your teams for a bit. Creating breakout rooms is an easy way to split up into those teams and be able to come back together after, without having to schedule a dozen separate meetings. The host can jump between these breakout rooms to check in with each team and to let them know when it is time to come back together. On the Zoom website in settings find “Breakout room – Meetings” and turn the option on. This way you can meet in your groups without leaving the main meeting and come back together at the end.
3 Fun Zoom Games/Ice Breakers
- Scavenger Hunt: have a list of items prepared and share those with the other participants one at a time, the first person to return with each item is the winner of the round. Or you can play that the person who returns with the most items on the list first is the winner and have a list for each round.
- Pictionary: using the shared whiteboard select one participant to draw and the others guess what it is.
- ISpy: using the backgrounds of all the participants video feeds, spy something and have the others guess what object you see within whose screen.
CONCLUSION
Thanks for reading, I hope you will blow your co-workers away with your Zoom knowledge!